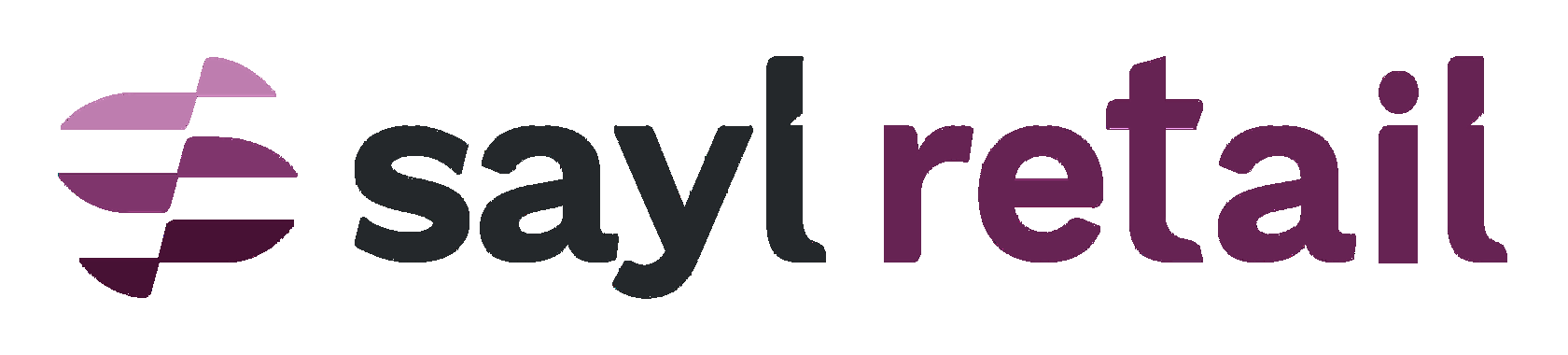sell VIA
FACEBOOK
&
Instagram
Manual Sayl Retail
How to sell on instagram and facebook?
How to link Sayl Retail & Facebook?
Ready to sell your products on Instagram and Facebook? In this article we explain you how to link the products with the Facebook Catalog Manager. The Facebook catalog manager is the starting point for any business that wants to sell on Facebook's popular platforms.
Important: you need to have a Facebook business account before you can sell on Facebook and/or Instagram.
Go to https://business.facebook.com and click on "+ Create Business" in case you haven't yet defined a business on the Facebook business platform.
Important: you need to have a Facebook business account before you can sell on Facebook and/or Instagram.
Go to https://business.facebook.com and click on "+ Create Business" in case you haven't yet defined a business on the Facebook business platform.
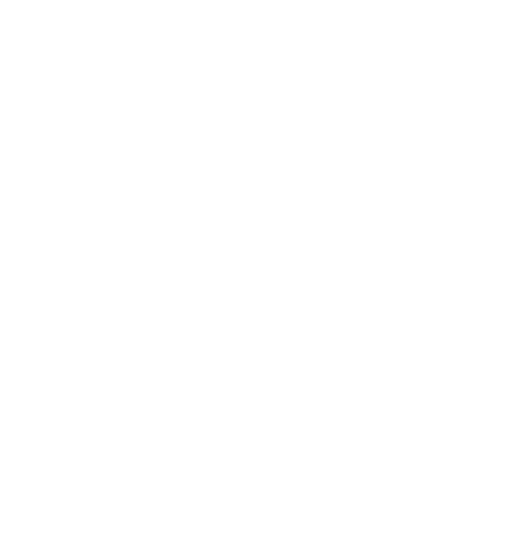
Follow the provided steps until the point that your business is registered.
In case you already have one or more businesses on the Facebook business platform then you only have to select the business that you will use for Facebook or Instagram shopping.
Once the business selected, go in the top left to 'Business Manager', and click on the hamburger icon (3 horizontal stripes).
In case you already have one or more businesses on the Facebook business platform then you only have to select the business that you will use for Facebook or Instagram shopping.
Once the business selected, go in the top left to 'Business Manager', and click on the hamburger icon (3 horizontal stripes).
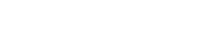
Click in the bottom on 'All tools'
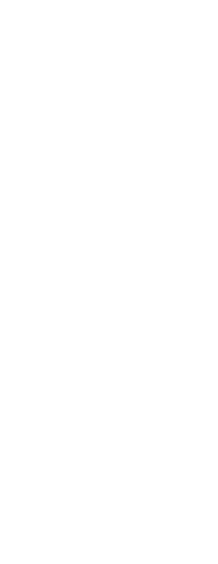
Now select nu 'Catalogs' in the menu 'Assets'.
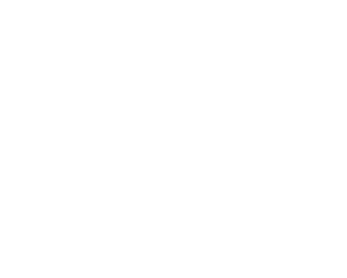
Catalog Manager
U are now in the Catalog Manager. This tool allows you to manage your products and inventory and gives you some well known use cases like 'advertise on Facebook', 'sell on Instagram'
Click on 'Create Catalog' and choose in the next step 'E-commerce'.
Provide a name for your new catalog and chose the option 'Upload Product Info'.
U are now in the Catalog Manager. This tool allows you to manage your products and inventory and gives you some well known use cases like 'advertise on Facebook', 'sell on Instagram'
Click on 'Create Catalog' and choose in the next step 'E-commerce'.
Provide a name for your new catalog and chose the option 'Upload Product Info'.
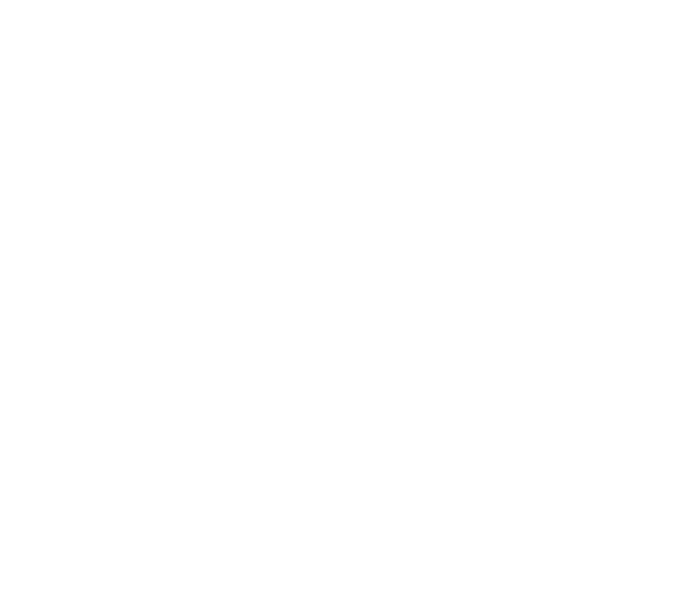
Click in the bottom of the form on the button 'Create' and Facebook will tell you that your catalog is created. Of course at this point, you only have an empty catalog, so we will need to fill it with products.
You can fill the catalog manually via the catalog manager, but of course the goal is to import the products from Sayl Retail. Click the button 'View Catalog'.
In the detail screen of the catalog, in the menu at the left, you can click on 'Product Data Sources'.
You can fill the catalog manually via the catalog manager, but of course the goal is to import the products from Sayl Retail. Click the button 'View Catalog'.
In the detail screen of the catalog, in the menu at the left, you can click on 'Product Data Sources'.
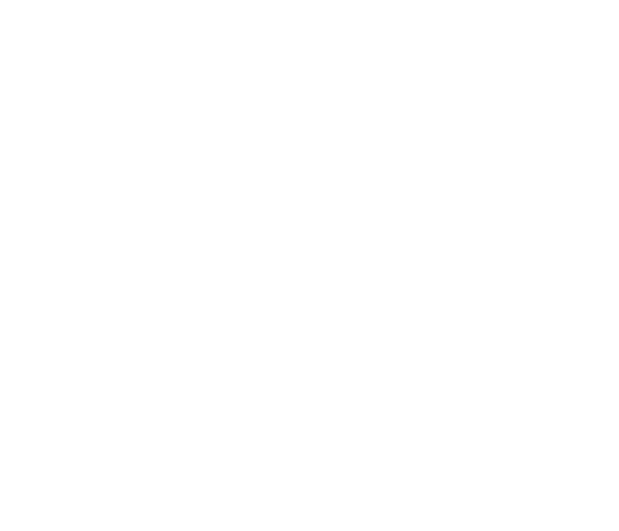
You will notice that you do not have any product data sources available. Time to add one!
Click at the full right side of the screen on 'Add Products', so you will bump into the following screen:
Click at the full right side of the screen on 'Add Products', so you will bump into the following screen:
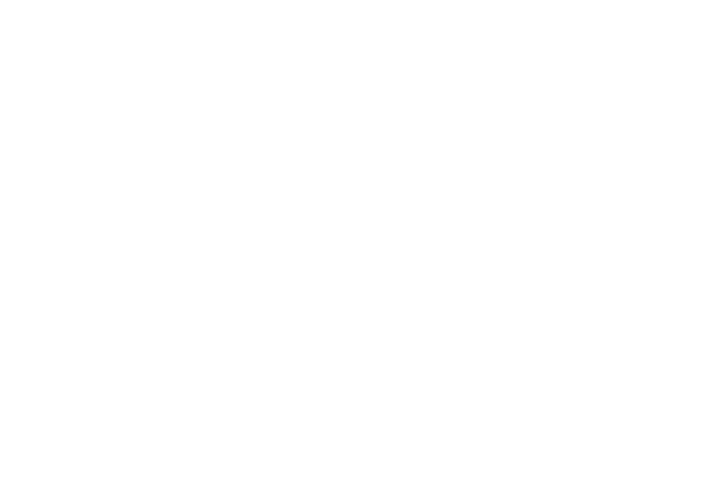
Click on 'Next', and in the following screen you select 'Scheduled feed'. After that, click on 'Next'.
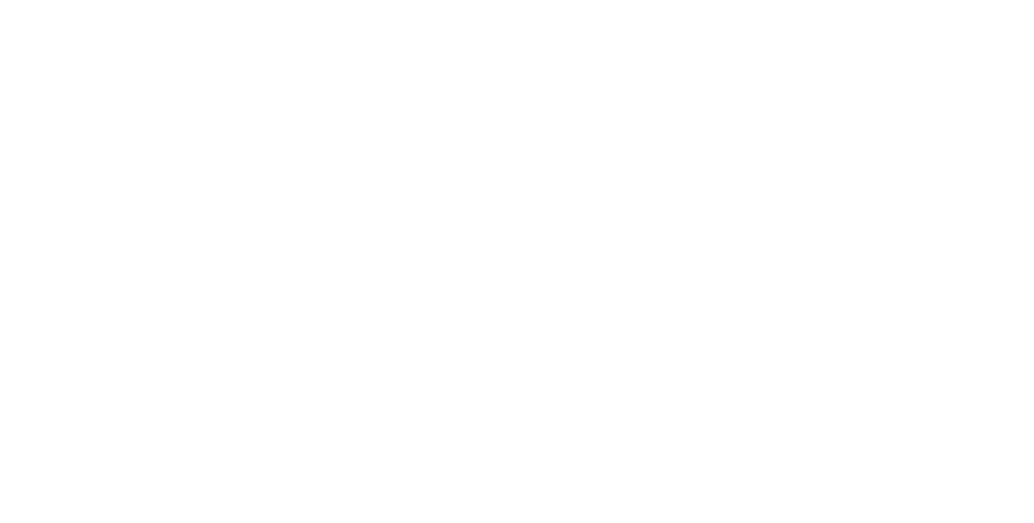
In the setup Feed screen you must enter an URL. To find this URL, head back into the Sayl Retail admin.
Go to https://app.saylretail.com, log in and go in the left menu to 'Sales channels'.
Scroll the page until you find the section 'Facebook / Instagram shopping'.
Click 'Start the configuration'.
Go to https://app.saylretail.com, log in and go in the left menu to 'Sales channels'.
Scroll the page until you find the section 'Facebook / Instagram shopping'.
Click 'Start the configuration'.
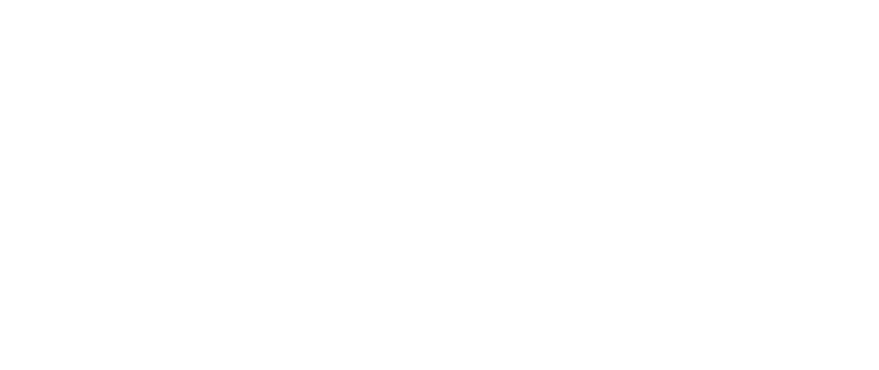
Select the pop-up shop you want to synch with Facebook Business. In Sayl Retail it is not possible to synch products without first having chosen a shop. This is because Facebook needs to know where the customer will be send to when he wants to check out. Without selecting a shop, we would simply not be able to tell Facebook this information.
After choosing the shop, you will notice the productfeed below will change (if there is only 1 shop, it will automatically be selected).
Note: make sure there are products in the shop that you synchronise, or Facebook will show that it imported 0 products.
Click on the green 'copy' button to copy the productfeed URL to the clipboard.
After choosing the shop, you will notice the productfeed below will change (if there is only 1 shop, it will automatically be selected).
Note: make sure there are products in the shop that you synchronise, or Facebook will show that it imported 0 products.
Click on the green 'copy' button to copy the productfeed URL to the clipboard.
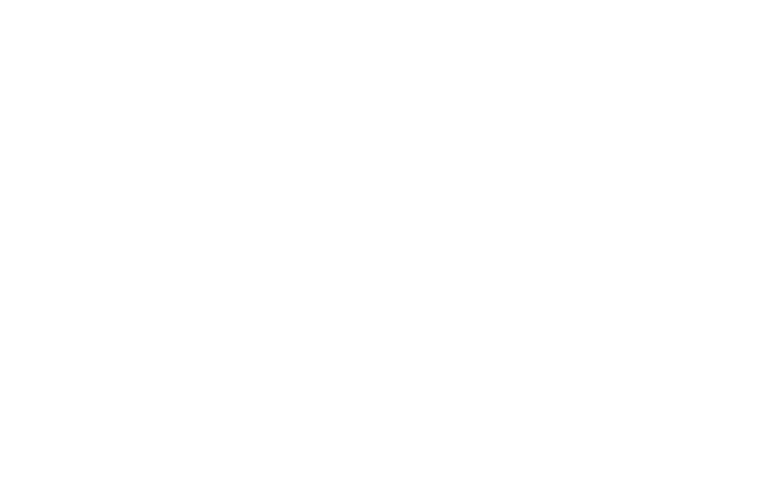
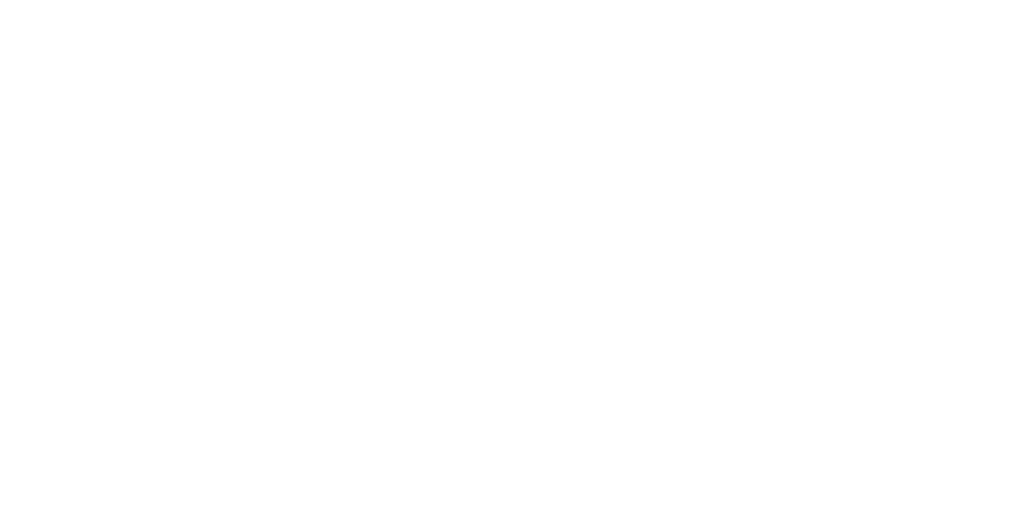
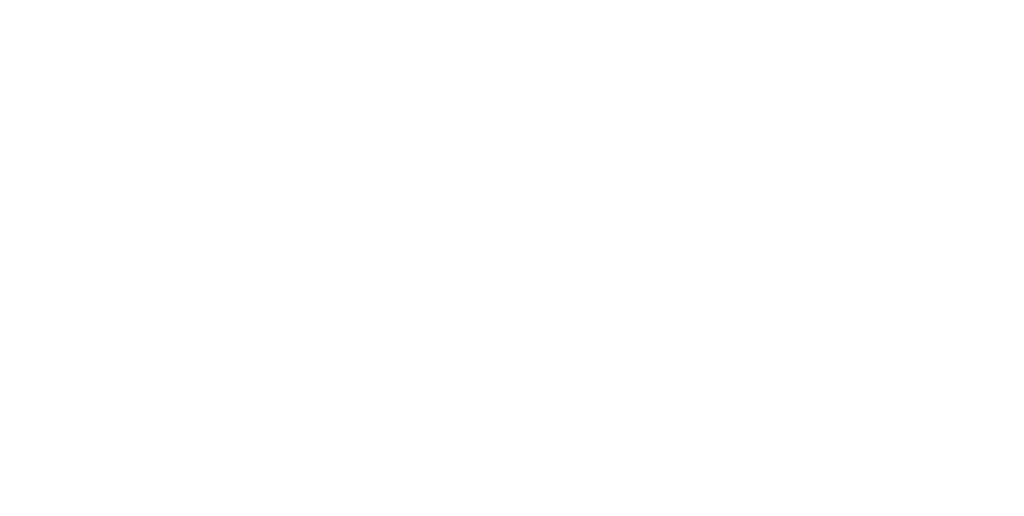
Now enter the name of the data source and set the standard currency. This currency should align with the currency of your Sayl Retail shop.
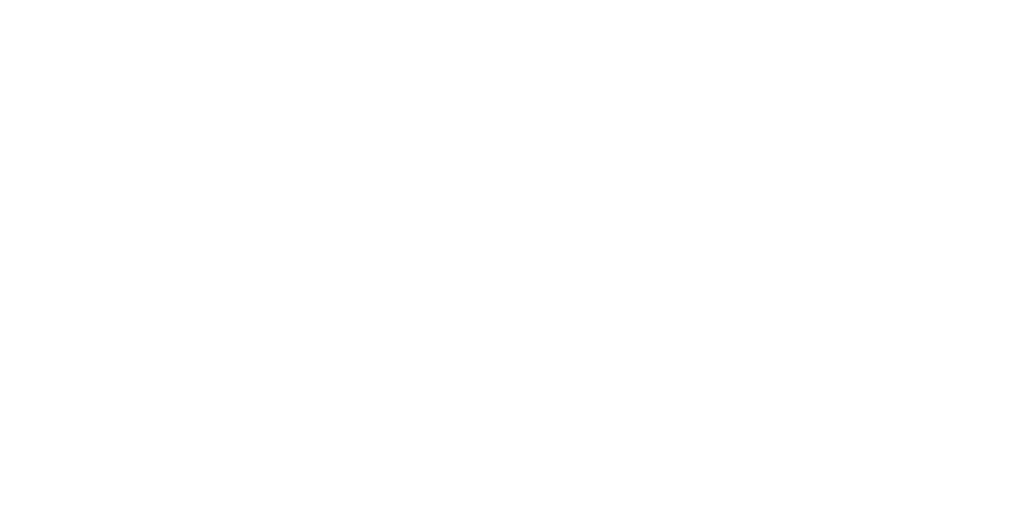
Facebook will now import your products (depending on the number of products, this can take a while).
It could be that Facebook gives a remark on the field 'google_product_category' but you can safely ignore this.
Click in the left menu on 'Product Data Sources' and you will notice your new datasource is available and has imported the products (normally) without errors.
It could be that Facebook gives a remark on the field 'google_product_category' but you can safely ignore this.
Click in the left menu on 'Product Data Sources' and you will notice your new datasource is available and has imported the products (normally) without errors.
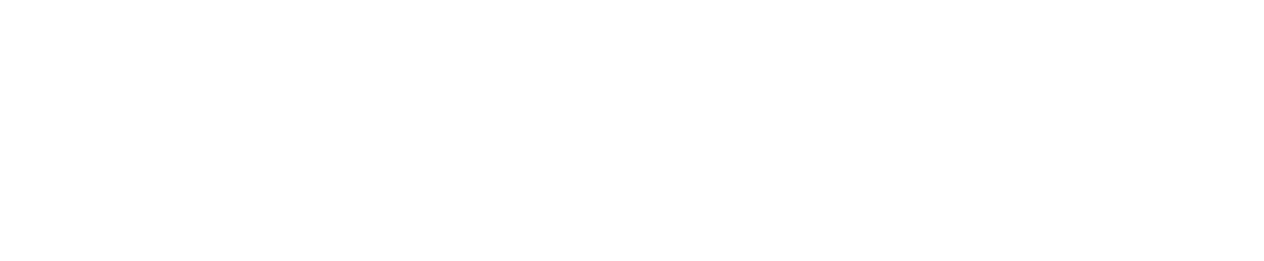
It could take some time before Facebook has processed all the imported products. Chill, drink a coffee or a tea and come back in 10 minutes :)
If you click on the product data source, in tab 'Settings' you can also manually provide a product feed URL, to quickly import manually new products.
If you click on the product data source, in tab 'Settings' you can also manually provide a product feed URL, to quickly import manually new products.
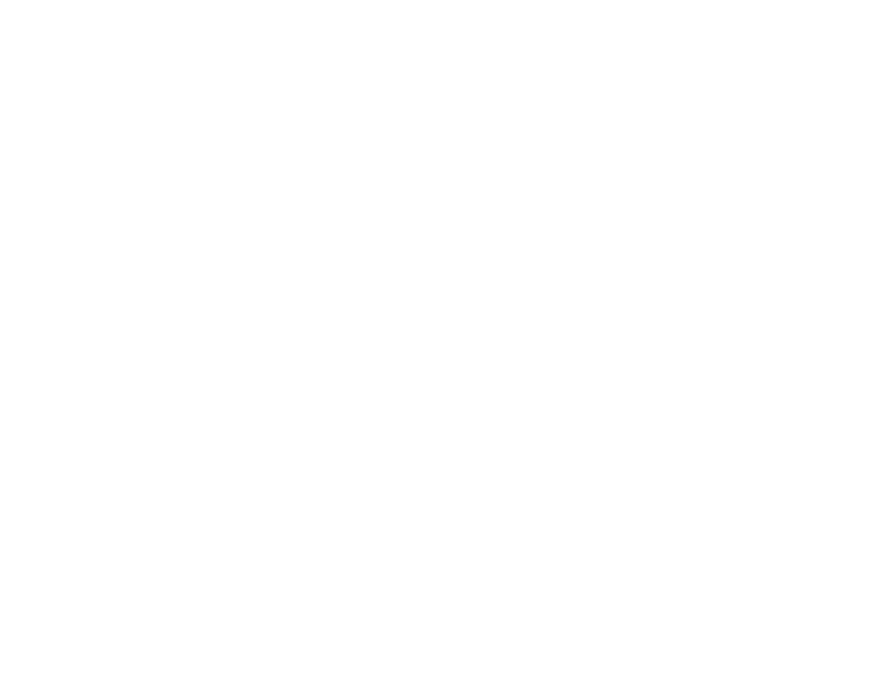
At this point, you have taken care of the 'Sayl Retail' specific issues, and it is now up to you to explore the different Facebook user scenarios.
You can choose from Instagram Shopping, Facebook shopping, or link with advertisements.
If you choose Facebook shopping, you choose to have a shop active in your Facebook page. Of course you must be the admin or administrator of the Facebook page in question.
Furthermore, if you choose Facebook shopping, you must indicate that people will pay 'on an external website' (Facebook has not translated everything into Dutch ...). Go through the steps, and finally open a new tab where you go to your Facebook page.
Attention: it can take from 5 minutes to 12 hours (sadly no joke) before the products are in the shop.
You will see that in your Facebook page there is now a 'Shop' tab. It may take a while for the products to be visible in the shop (up to a few hours, depending on how 'fast' Facebook wants to process the products).
If you want to use Instagram shopping, your Instagram account must be linked to a business and approved by Instagram.
You can choose from Instagram Shopping, Facebook shopping, or link with advertisements.
If you choose Facebook shopping, you choose to have a shop active in your Facebook page. Of course you must be the admin or administrator of the Facebook page in question.
Furthermore, if you choose Facebook shopping, you must indicate that people will pay 'on an external website' (Facebook has not translated everything into Dutch ...). Go through the steps, and finally open a new tab where you go to your Facebook page.
Attention: it can take from 5 minutes to 12 hours (sadly no joke) before the products are in the shop.
You will see that in your Facebook page there is now a 'Shop' tab. It may take a while for the products to be visible in the shop (up to a few hours, depending on how 'fast' Facebook wants to process the products).
If you want to use Instagram shopping, your Instagram account must be linked to a business and approved by Instagram.