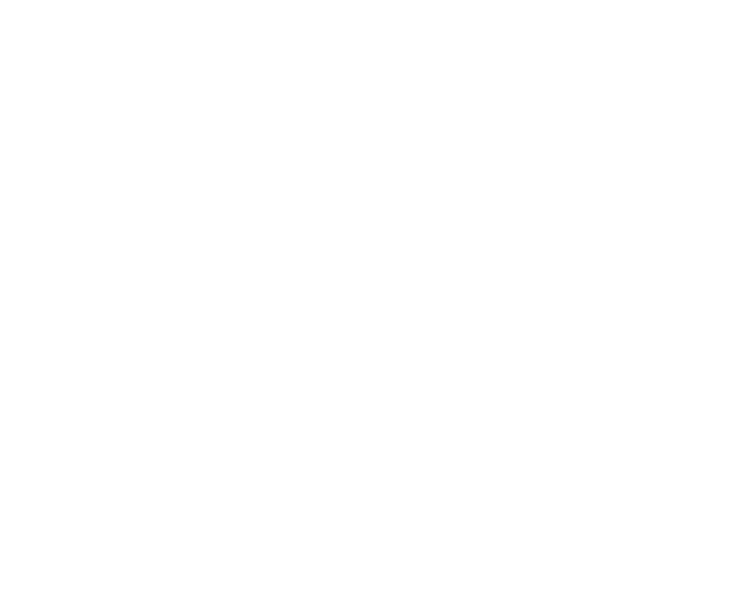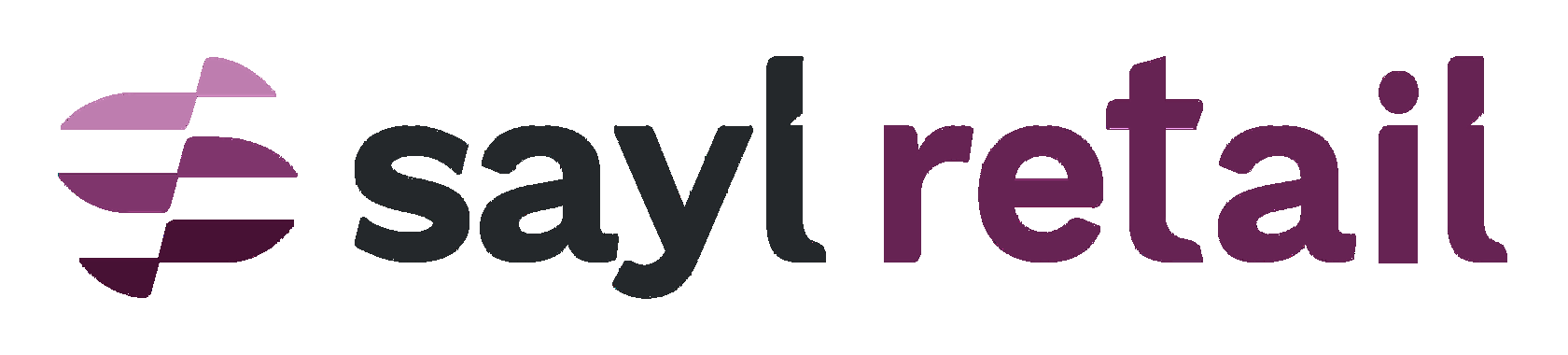How to link Intercom with Sayl Retail?
In this guide we explain you step-by-step how to link your Intercom chat messenger with the Sayl Retail e-commerce platform.
Step 1 - Create a Sayl Retail account
To link two platforms, it makes perfectly sense to have an account on both Intercom and on Sayl Retail. Therefore, if you wouldn't have yet created an account on Sayl Retail, it's a good moment to do that as a first step.
Once your account is active, you can login to Sayl Retail and go to step 2.
To link two platforms, it makes perfectly sense to have an account on both Intercom and on Sayl Retail. Therefore, if you wouldn't have yet created an account on Sayl Retail, it's a good moment to do that as a first step.
Once your account is active, you can login to Sayl Retail and go to step 2.
Step 2 - Log in to Intercom, and look up Sayl Retail in the app store
Login to the Intercom system, and click in the left menu on the App Store icon. This will open up the marketplace of Intercom, containing an overview of all the integrations they have available with third party systems. Some of these external apps can be installed right from their app store, some have to be installed starting from the third party platform. For the Sayl Retail to Intercom link, this can be installed starting from Intercom.
There's a search bar at the top of the marketplace, simply type Sayl Retail and 1 result will show.
Login to the Intercom system, and click in the left menu on the App Store icon. This will open up the marketplace of Intercom, containing an overview of all the integrations they have available with third party systems. Some of these external apps can be installed right from their app store, some have to be installed starting from the third party platform. For the Sayl Retail to Intercom link, this can be installed starting from Intercom.
There's a search bar at the top of the marketplace, simply type Sayl Retail and 1 result will show.
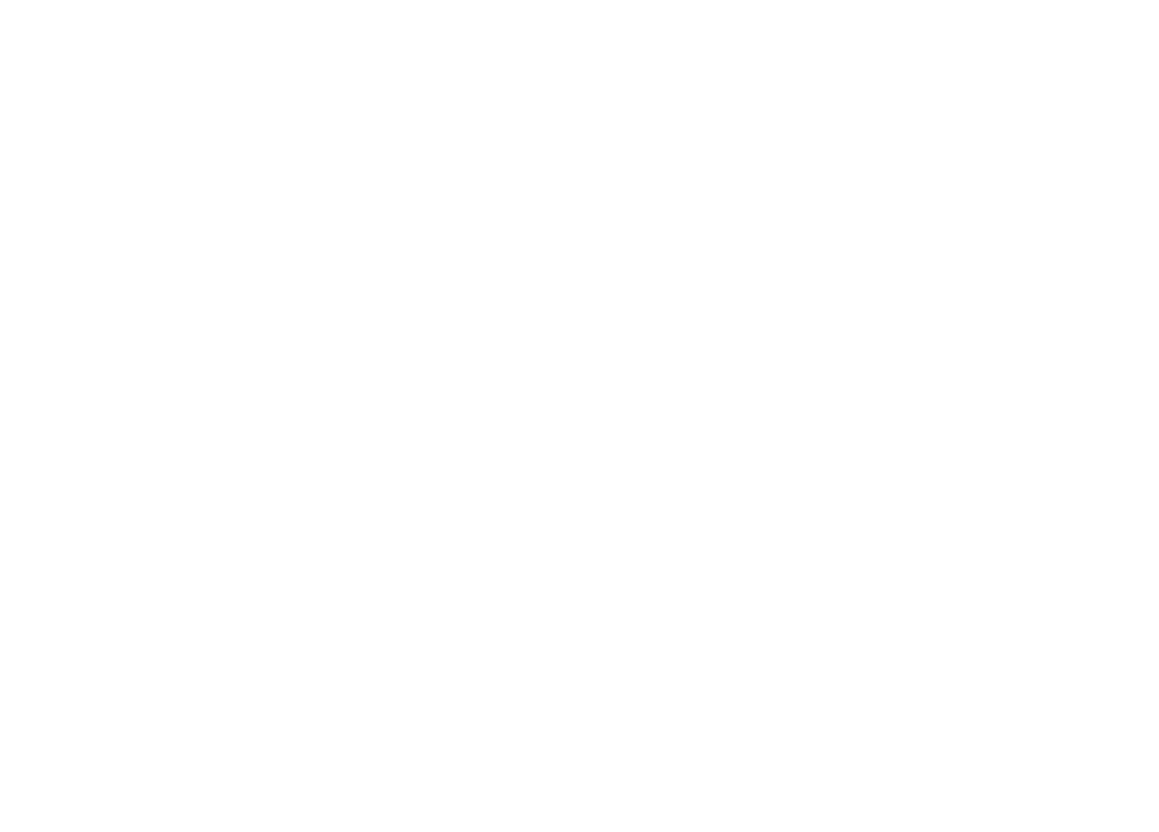
Double click the Sayl Retail item, and in the window that pops up, click at the right side the blue button "Install Now".
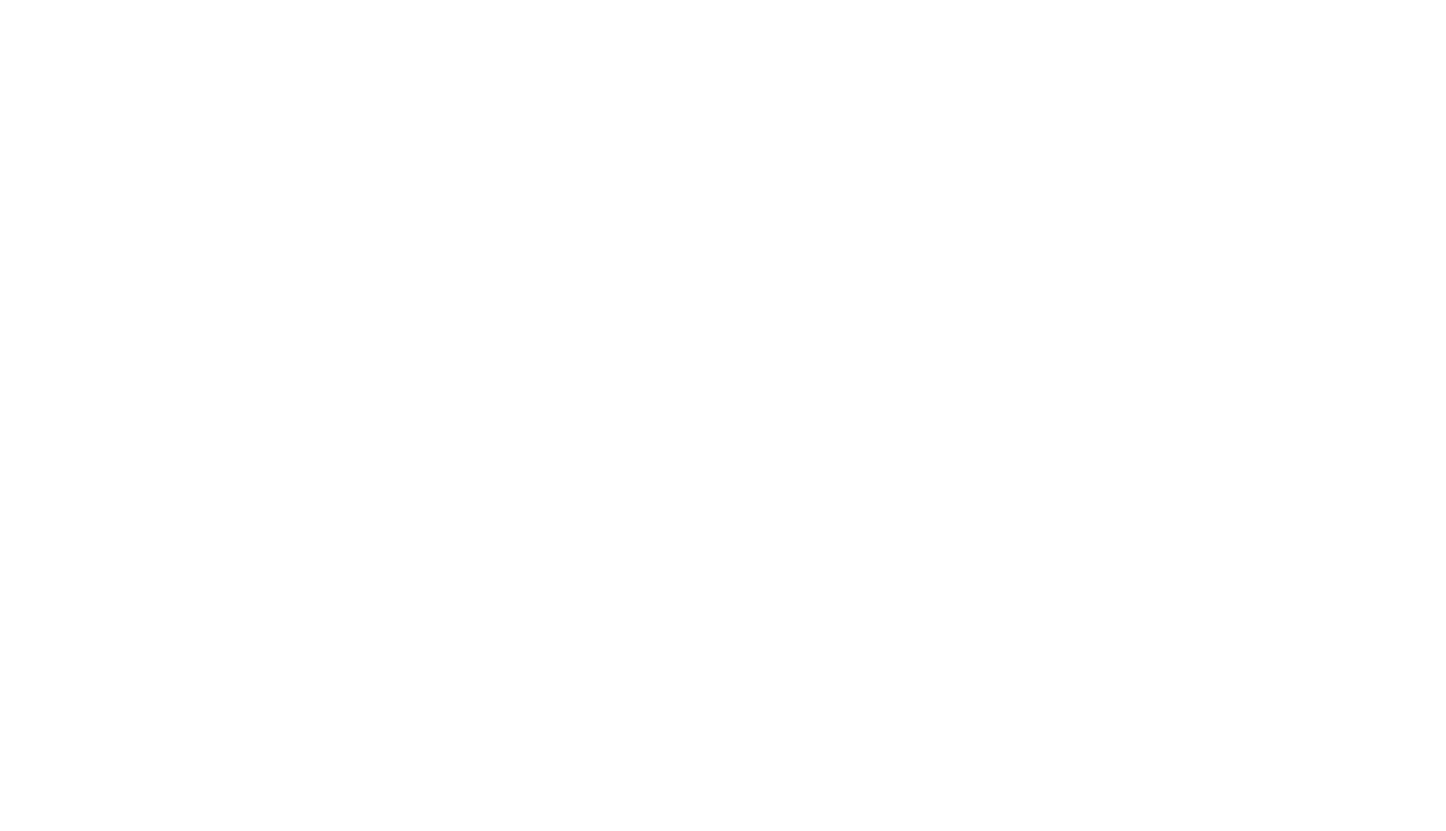
Intercom will ask you in a separate screen if you want to connect Sayl Retail and Intercom. Click Connect and the two systems will correctly be linked.
Attention: it is required to be logged in into the Sayl Retail system (for example in another tab in your browser). In case you aren't logged in, a login screen will be displayed to you.
Attention: it is required to be logged in into the Sayl Retail system (for example in another tab in your browser). In case you aren't logged in, a login screen will be displayed to you.
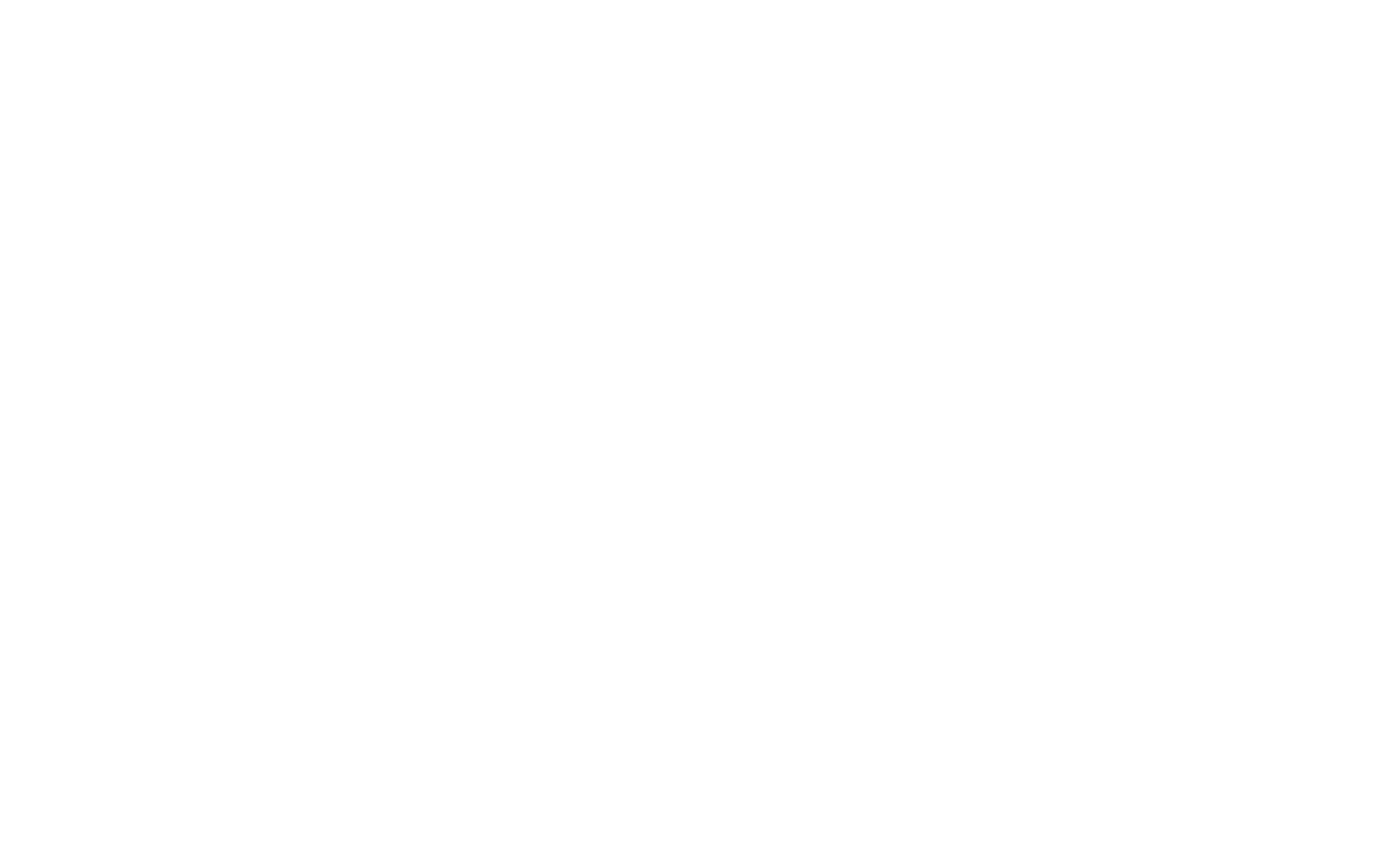
In case you are logged in, a dialog box will show all the users you defined in Intercom. At this point you need to select 1 user, that will be able to see Sayl Retail shops in the Intercom chat interface.
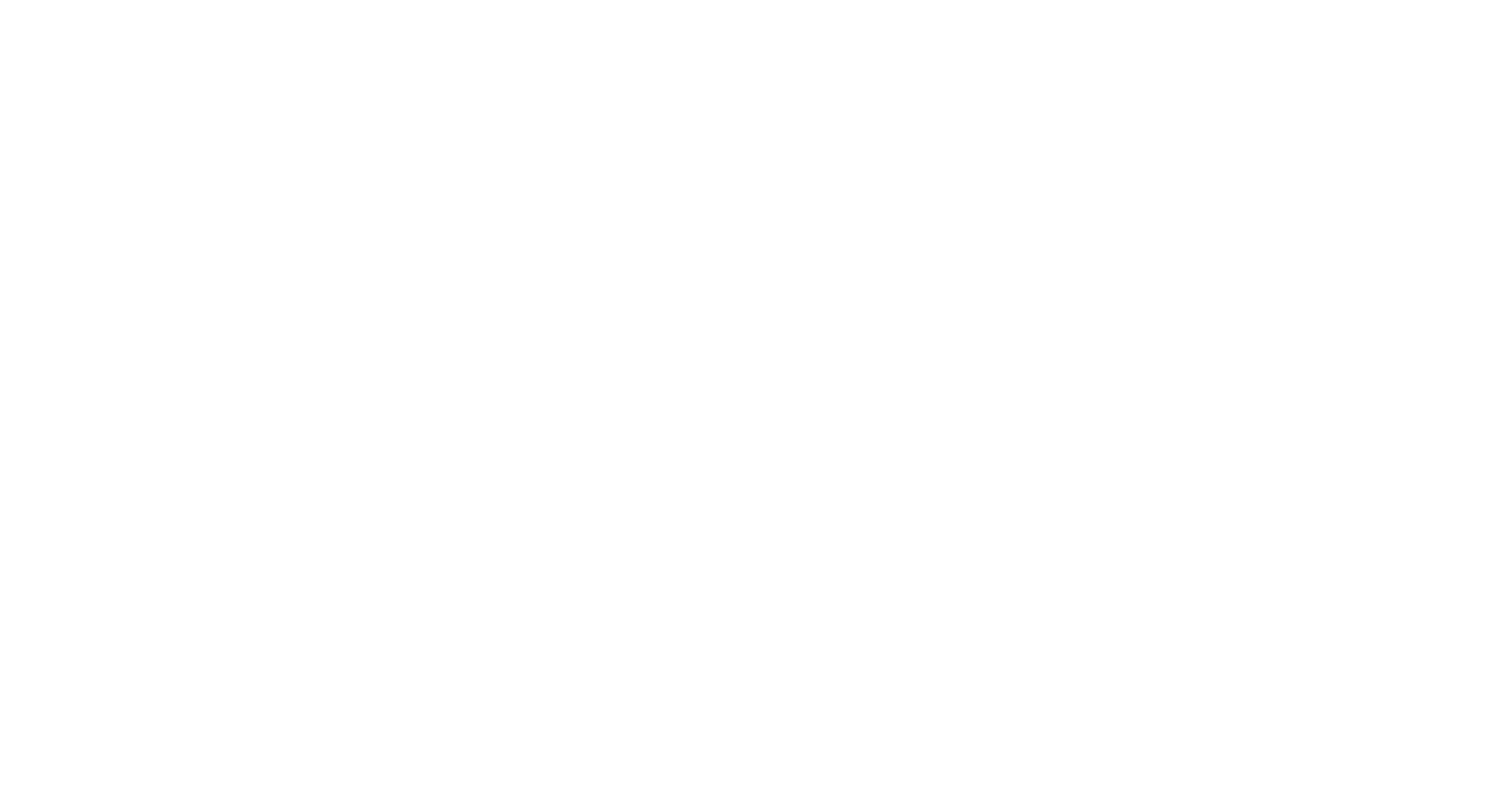
After the selection of the user, you're ready to start using Sayl Retail within Intercom Messenger!
Now head over to the inbox, click on a chat to answer, and check the 'add messenger app' icon.
Now head over to the inbox, click on a chat to answer, and check the 'add messenger app' icon.

A list of external apps will show up in the pop-up box, click Sayl Retail, this will load the shops you have defined in your account.
Click the shop that you want to add in your chat, click on Send. You're first shop is now visible in the chat!
Click the shop that you want to add in your chat, click on Send. You're first shop is now visible in the chat!
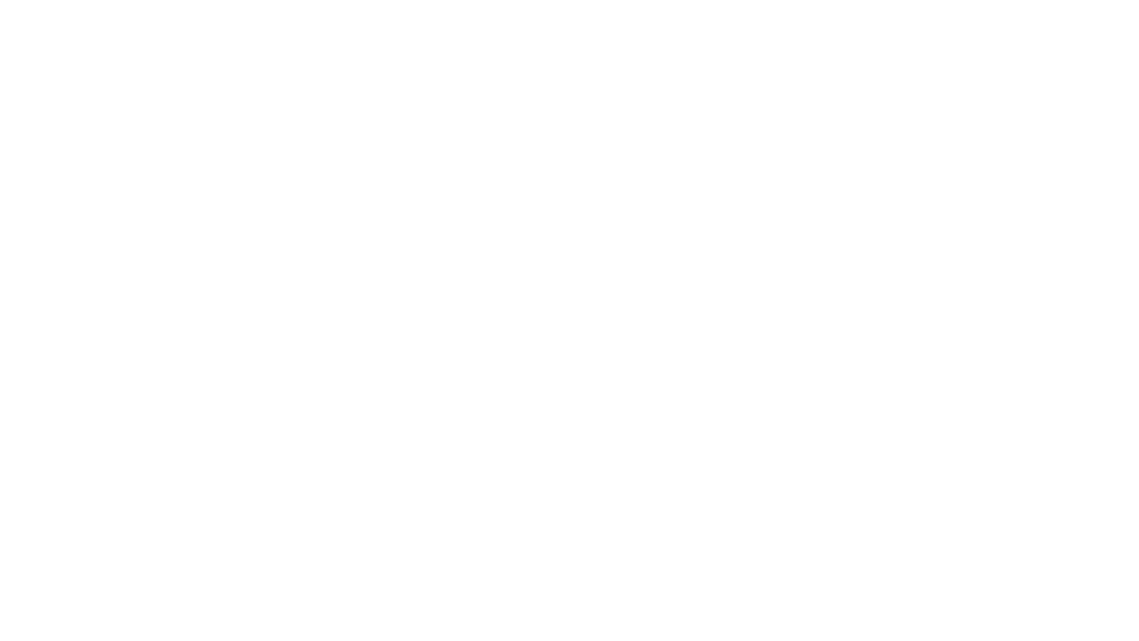
My button shows a simple blue rectangle? Where is the text??
In case your shop only shows what you see below, you still have some configuration work to do in your Sayl Retail account. The good news it's only 1 minute work.
In case your shop only shows what you see below, you still have some configuration work to do in your Sayl Retail account. The good news it's only 1 minute work.

Log in to your Sayl Retail account, go in the left menu to "Settings", and in the sales profile block, click on "Chat lines".
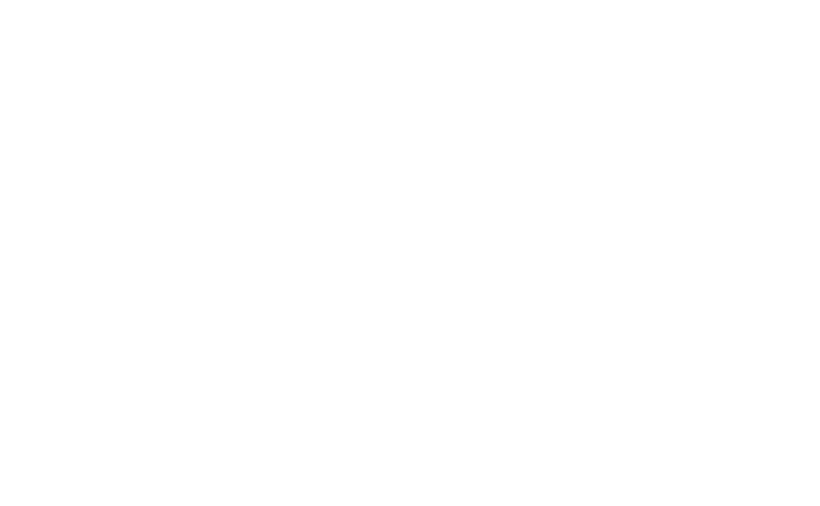
Now fill in the text below, the %s will be replaced with the name of your shop. If you don't want this, you can simply type something else. We advice you to test a bit to configure the texts to your own liking. Just click the save button, and then in Intercom, add the shop back in the chat to immediately see the result.